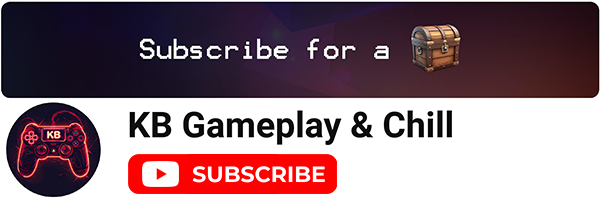Tutorial Creating Voice Mods using Voice Ai
In this Tutorial i will explain how to create Voice Mods for Hogwarts Legacy using Voice AIs. All 92 Vanilla Dialogs inkl. Spreadsheet per Gender can be Downloaded in the Files Section.
How to create Voice Mods using Voice Ai
In this Tutorial I will explain how I created my Voice Mods(links below) using Voice Ais. I am not explaining how you get a better Quality out of your Sounds, actually i dont know it really for myself its more try and error. And this Sounddesign part is too big for this Page.
I started to Write this Tutorial a month ago and I stopped working on it because of the small community. But i decided to finish the work and maybe someone can Work with it. Would be so happy if the Tutorial is usable for you.
What is included in the Mainfile
- 92 Vanilla Dialogs (Female)
- 92 Vanilla Dialogs (Male)
- Spreadsheet per Gender
- unrealpak.exe to pack your Mod
Programms you need to Download
- Wwiser
- Audacity
If you want to change other Sounds then my examples (i am not expaining how to search for Vanilla .wem files)
- Fmodel to search for .wem Files
- Hogwarts Legacy Wem Spreadsheet
Optional Programms
- Rename Master (to Rename alot Files with a few clicks)
Table of Content
1. Setting up the Programs
2. Creating the AI
3. Creating the Voiceclip
4. Cut and Normalize via Audacity
5. Import and working with Wwiser
6. Creating the Mod
Tutorial
1. Setting up the Programs
1.1 Download and extrakt the Mainfile from this Modpage
1.2 Download and install all required Programms
Wwiser
Audacity
2. Creating the AI
2. 1 I used Eleven Labs, and i would suggest that you try it out. Create an Account if you want to follow this Tutorial practically.
You have 10.000 characters for free per month. And the cheapest subscription is really worth it if you want to create bigger voice mods.
2. 2 Login to ElevenLabs and click on Voice Lab. You can either Clone Voices out of Raw Audio (Quality over Quantity), use a Voice from ElevenLabs or generate a new Voice.
In this Tutorial we are generating a new Voice. Click on “+Add Voice”
The good thing about generated Voices is that we can set the Voice completly to British, Cloned Voices are always Amarican or not accurate British.
2. 3 Set the Voice as you like it, give it a Name you remember and Save it. Note that generating the preview sentence will charge some characters. You have to generate the sentence at least one time to use the Voice. (or a sentence of your choice with atleast 100 letters)
I’m going to set the Voice to -> Female -> Young -> British -> Accent Strength 200%
3. Creating the Voiceclip
3.1 Open the Spreadsheet in either the Female Vanilla Folder, or the Male Vanilla Folder. Whatever you want to exchange, You downloaded this on this Modpage as Mainfile.
3. 2 Pick the Dialog you want to exchange in my example I will exchange: (important information is bolted)
696024022, 2420, dialogue_playerfemale.bnk, playerfemale_36209, Likely this Astronomy Table will be best used when it’s dark.
^ Wem file Name^Dialog; Copy this to Eleven Labs
3.3 Copy the Dialogtext of your choice to your created Ai in Elevenlabs. Regenerate the sentence until you like how it Sounds. Normally it takes 1-7 tryes depending on the AI and on the sentence. Sometimes creating a break with space or interpunctation can help to improve the Quality.
3.4 Download the Voiceclip and Rename the Clip as the Vanilla File you want to exchange. If you followed the example it would be “696024022_Ginny”
Add “_YourName” to the Filename to not get confused what the original clip and the new one is.
4. Cut and Normalize via Audacity
4.1 Open Audacity and Drop the Vanilla File from the Folder you Downloaded here and the new Voiceclip in Audacity.
4.2 Cut the Track to the exact same lengths. Then press Ctrl+A to select all Tracks. Then click on Effect -> Loudness and compression -> Normalize
Set it to -9dB and click on apply
They should have the same Volume now.
4.3 Mute the Vanilla Track, then click on File -> Export -> Export as Wav
or you export multiple Tracks (if you are working on more then 1 Sound at the time)
5. Import and working with Wwiser
5.1 Open Wwise Launcher and install the latest Wwiser Version
5.2 Launch Wwiser and create a New Project
5.3 Click on Project -> Project Settings -> Source Settings
Where it Says “Default Conversation Settings” click on the 3 Dots and select Vorbis Quality High and click on OK to close the Window
5.4 On the left side click on “ShareSets”; Scroll down to “Conversation Settings” -> “Default Work Unit” -> “Default Conversation Settings”
Where it Says “Format” change it from “PCM” to “Vorbis”
5.5 Click on the left side where you changed to “ShareSets” on “Audio” and then to “Actor-Mixer-Hierarchy”
Rightclick on “Default Work Unit” -> New Child -> Actor Mixer
Name your new Actor Mixer as your Voice Name. This allowes you to work on more then 1 Voice in 1 Project
5.6 Click on “Project” -> “Import Audio Files”
Click on “Add FIles” and select the file that was exported by Audacity
Make sure the Object Destination is your Actor Mixer
5.7 Click on your Actor Mixer. Then on Conversation -> Activate “Enable Loudness Normalization”
Click on “Effects” -> If you click on the Arrows you can select Effects. Chose “Compressor” -> “Compressor” -> “Dialog Leveler Hard”
On Some AIs I also use Peak Limiter. There is no correct way, you really have to test how it sounds ingame.
Always activate the checkbox “Render” otherwise the effect is not working
5.8 Click on Positioning and activate “Listener Relative Routing” and Select “Position and Oriantation”
3d Position -> Emitter
5.9 Click on Project -> Convert all Audiofiles
Check the export Folder of the Project WwiseProjects\*ProjectName*\.cache\Windows\Voices\English(US)
There should be your converted .wem file
5.10 Rename the file to the original file name without anything else. Wwise adds some stupid letters to the Filename (I used Rename Master to rename my big Voicemods with a few clicks)
6. Creating the Mod
6.1 Create the Folderstructure of the Game as following:
z_ModName_V1.0_P\Phoenix\Content\WwiseAudio\windows\en-us
Make sure it is exactly this direction
6.2 Drop the .wem file in the last folder
6.3 Congratulation. your Voice Mod is ready to test, the next step is only needed for uploading
6.4 Pack the Mod with the Unreal.exe you Downloaded here in the Mainfile by Drag and Drop the Folder to the File “UnrealPak-With-Compression”
Now you should have a File with the ending .pak